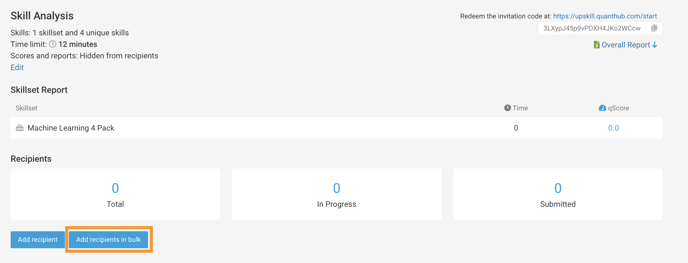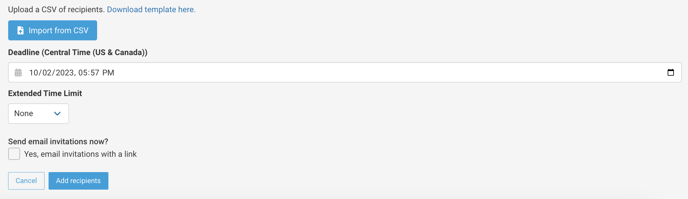Learn how to create and edit skillsets as well as how to create and send out skill analyses.
The skill analysis is a powerful assessment tool that allows you to evaluate an individual's skill level in great detail. It is fully customizable and can be tailored to meet your specific needs. You can select skills from our extensive Upskill catalog or choose from our suggested configurations.
How can I use it?
- Needs Analysis/Gap Analysis
- Personalized learning starting point: Select the skills you would like to assess as your team begins their learning journey. Their skill analysis results tailor their learning path, allowing them to test out of skills.
- You can also create a skill analysis post-test to track the progress of learners
- Team Goal Setting: Work on skill gaps as a team
- Assess hiring needs
- Identify your mentors
- Certify for data access
Table of Contents
Building a Skill Analysis
Viewing and editing your skill analysis
My Skill analyses
Icons Explained
Building a Skill Analysis
Create the Skillsets
In order to ensure that your skill analysis is testing the specific skills of your choosing, make sure to build a skillset first.
- Select the "Skillsets" tab from the dropdown menu in the top right-hand corner.
- Notice prefilled skillsets highlighted in gray. These skillsets are templates created by QuantHub.
- Select "Add Skillset" to start building your own. Expect a slightly longer load time as this page loads all skill descriptions from the database.
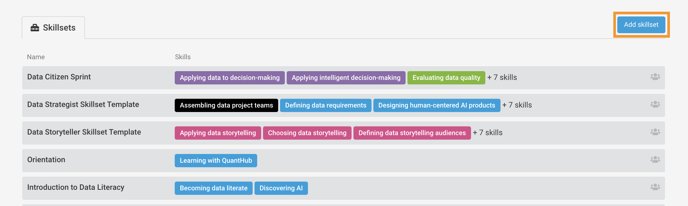
- Name your skillset. Be sure to name your skillset with a distinguishable name for ease of identification for future skill analyses.
- Briefly describe your skillset. Include any information that helps you and others with access permissions identify the context for the skillset.
- Select the skillset's owner.
- Choose and select individual skills by clicking on them to check the box. Skills are organized by category. Hover over each skill to see a short description of the skill.
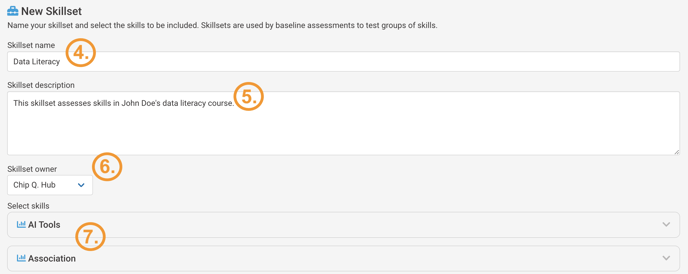
- Click "Create Skillset" at the bottom of the screen.
Note: Each skill you select to assess will take participants up to 3 minutes to complete. Try to keep skillsets to under 10 skills with logical skill groupings according to category or topic.
Edit Skillsets
- After clicking "Add skillset" in the "Skill analyses" tab from the dropdown menu, you can view your company’s skillsets and the QuantHub curated skillsets. From here, select "View" next to the skillset you would like to edit.
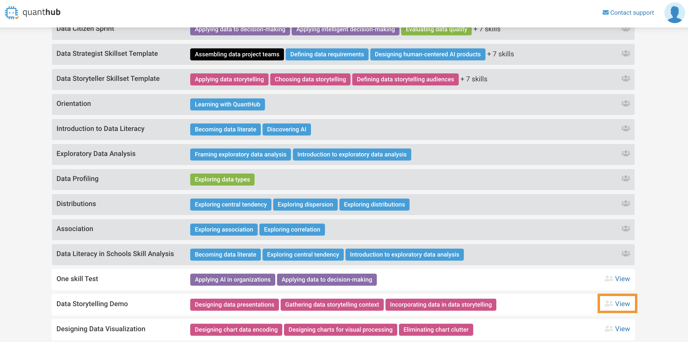
- Click "Edit skillset." You will see a long list of different skills you can select/deselect in order to update your skillset.
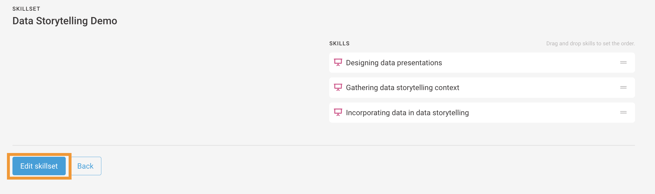
- You also have the option to delete skillsets. In order to do this, click "Delete skillset" found at the bottom of the screen.
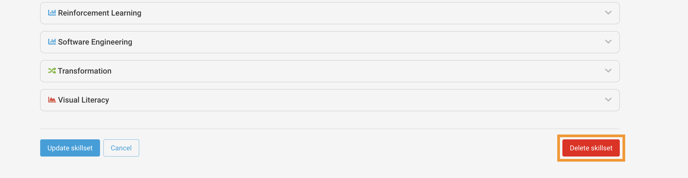
Creating a Skill Analysis
After you have completed the finalization of your skillset(s), you can move forward with creating a skill analysis. Here are the steps:
- Navigate to the top right-hand corner of the screen, hover over your profile picture.
- Select "Skill analyses" from the dropdown menu.
Note: Only assigned managers and company admins have access to the "Skill analyses" dashboard.
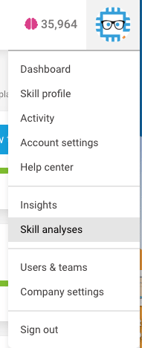
Once you are in the "Skill analyses" tab...
- Click the "Add skill analysis" button in the top right of the screen.
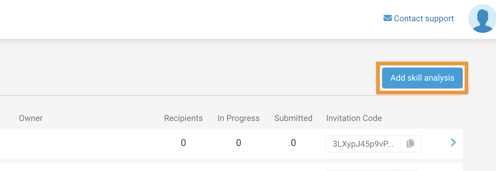
- Next, select which skillset(s) you would like in your skill analysis. You can also edit the existing skillsets by clicking the "Edit skillsets" link.
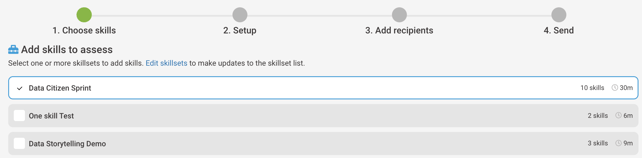
- Select "Continue" found at the bottom of the screen.
- Now set up your skill analysis with a name (required), deadline, contact information, and check whether you want the recipients to be able to see their score upon completion.
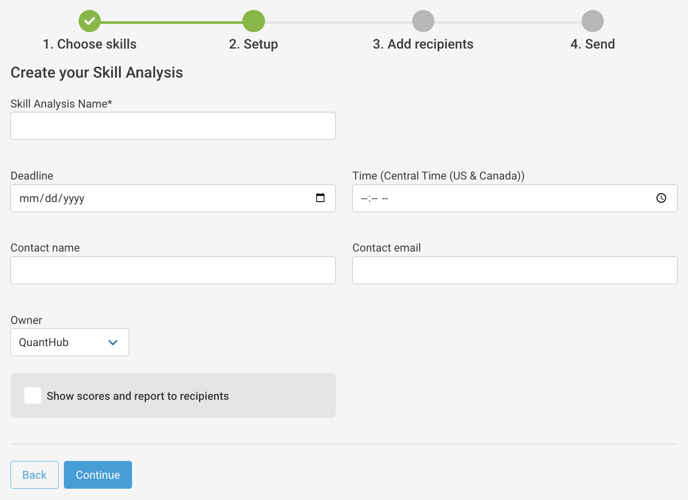
- Add recipients one of three ways:
- Type in names and email addresses one by one and click "Add recipient."
- Import a CSV. Be sure to follow the provided template.
- Add everyone on your team if you are a manager (i.e., "Add team" button). Add everyone in your company if you are a company admin (i.e., "Add company" button). Users must already have an Upskill account to be added this way.
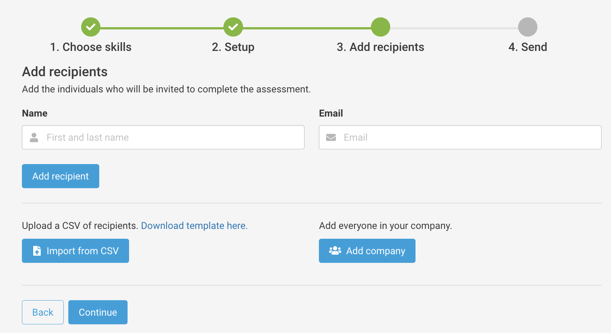
Note: If you don't have a finalized list of recipients while building the skill analysis, that is okay. You can return later and add the recipients manually via the "Add recipient" button below, or the "Add recipients in bulk" button.
- If you choose to add recipients in bulk, you will upload a CSV using our provided template.
- From here, you will select a deadline and if the recipients attached will need an extended time limit to accommodate for harder tests and/or specific learner needs.
- You will have the option to email the invitations now, or you can choose to do so later.
Sending your skill analysis
- Choose to send email invitations or generate a code to share.
- You will have the ability to resend email invitations or generate a code at any time.
- Be sure to share both the link (https://upskill.quanthub.com/start) and the invitation code.
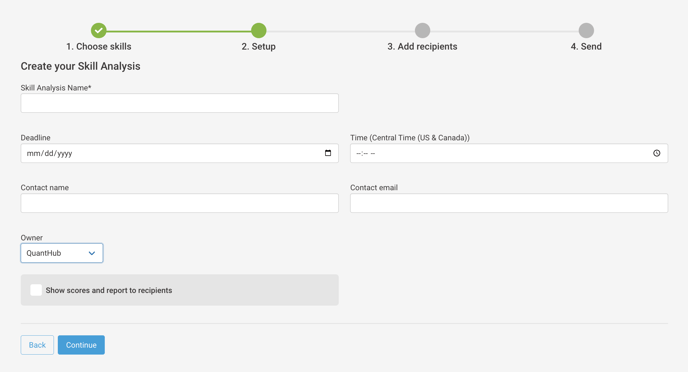
Viewing and editing your skill analysis
- Once you've clicked on the "Skill analyses" tab from the dropdown menu's options, you will see a list of skill analyses. Select the one you want to view.
- This view shows overall metrics as well as recipient outcomes.
- Click "Edit" to change the name, deadline, contact information and owner (admin only).
- Download reports from this view. To learn more on this, click here.
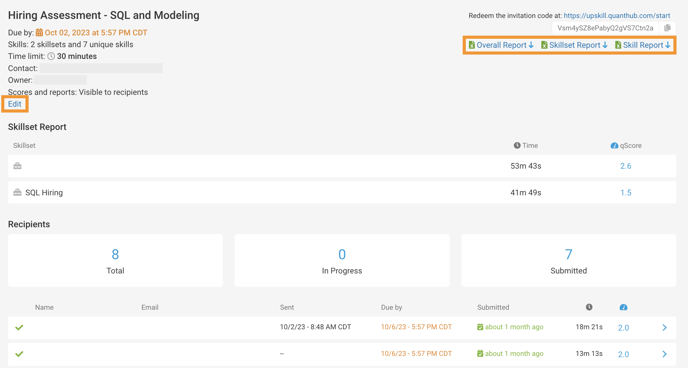
My Skill Analyses
When you receive an invitation to take a skill analysis, it will show up in your "My skill analyses" tab. It can be found in the top-right dropdown menu.


The above depicts an example of an in-progress skill analysis. Additionally, you can see other Statuses like completed and incomplete. You can view when the assessment's deadline is as well as when it was submitted.
Icons Explained
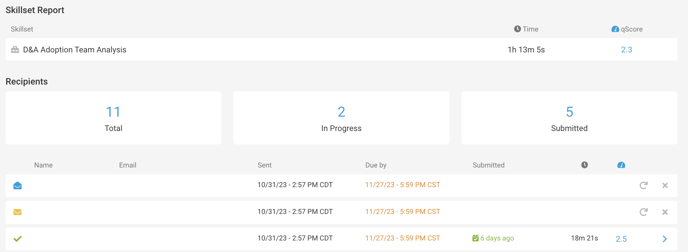
When you've sent out skill analyses, you will see many icons.
Provided below is a chart to help you navigate what each of these means:
| The toolbox resembles a skillset–a collection of skills. | |
 |
When you see the unopened envelope, it means that the skill analysis recipient has not opened the email yet. |
 |
The opened envelope means the recipient has opened the email. They are in progress of taking the skill analysis. |
 |
The recipient has completed their skill analysis. |
| The grey airplane is a button you can click to send the recipient an email prompting them to begin their skill analysis. If you see this, the user has not received their skill analysis yet. | |
| This is the resend button. Click it to resend the recipient an email to begin their skill analysis. | |
| This button deletes the user from the list of skill analyses recipients. | |
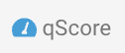 |
qScore™ is QuantHub's way of interpreting skill analyses results on a scale of 0.0-5.0. To learn more, click here to learn more on this measurement system. |
| This is the total time the user(s) took to take the skill analysis. |
If you have any questions, or are facing issues with creating and distributing skillsets/skill analyses, please reach out to support@quanthub.com