How do I view my student's learning progress?
Learn to view your student's learning progress in just a few steps.
1. From the main menu, scroll over to your profile and go to the "Insights" tab.
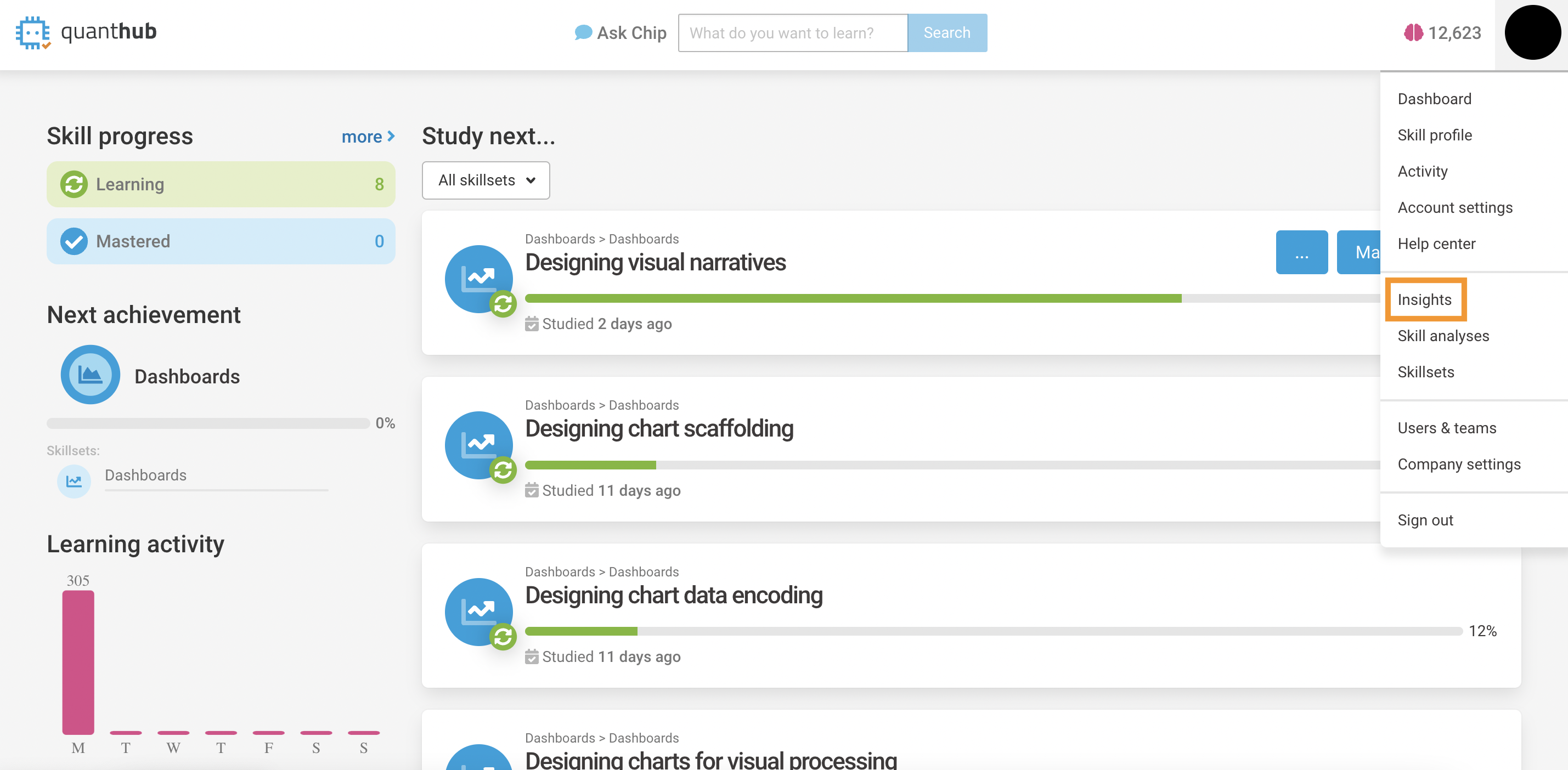
2. In the Activity folder, all of your learners will be displayed in a list. You can also sort the learners being displayed based on their grouping, or class under the "All learners" dropdown menu. Also, you can sort which timeframe you want to view your learners' progress in the "Date range" section. Finally, you can download an "Activity Report" to view their progress/activity in a spreadsheet format or to export.
You can click on each category (Learner, Weeks Active, Activities, etc.) to change the order in which your data is displayed.
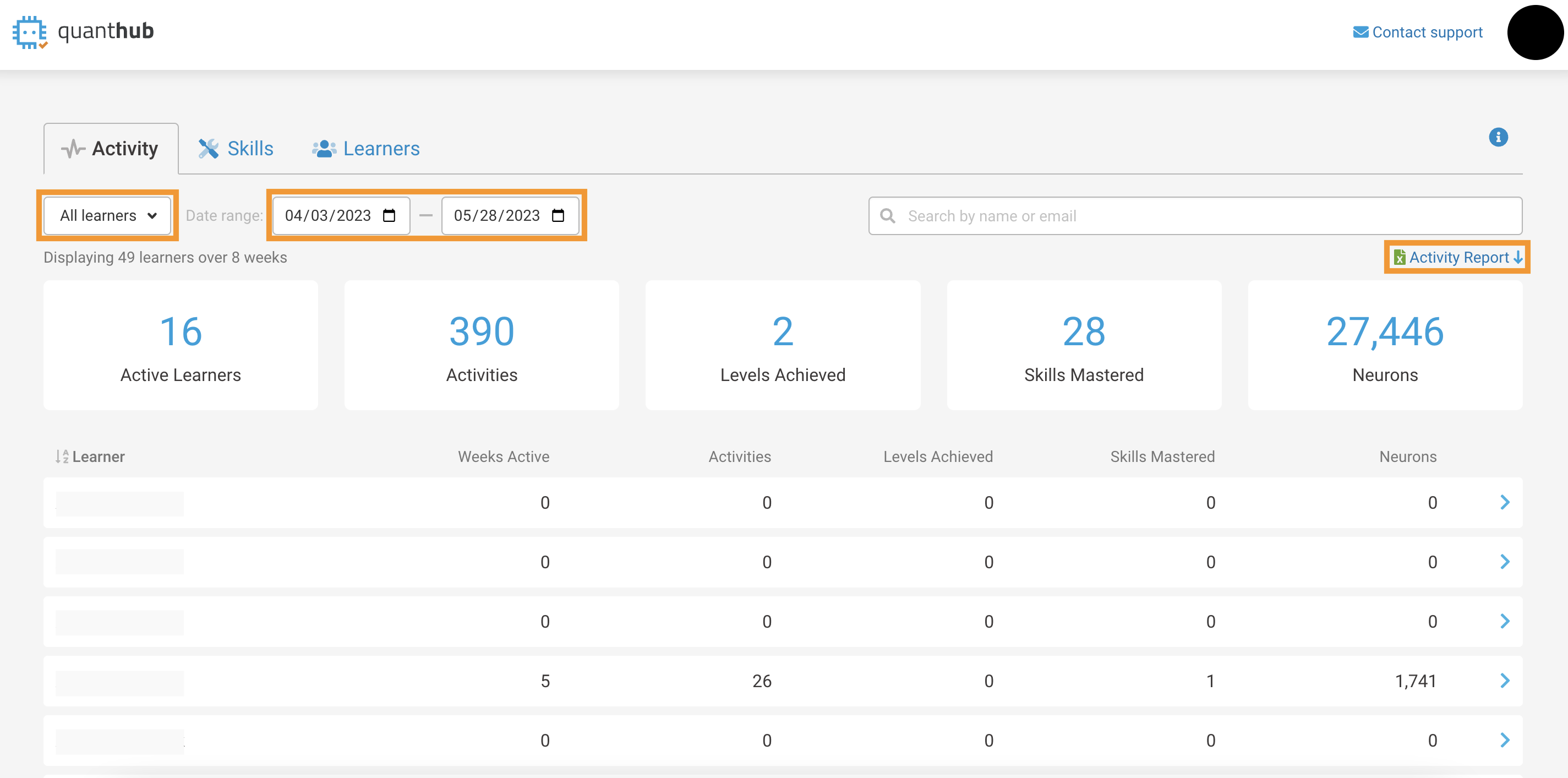
You can also click each student's name to see an in-depth view of their progress and activity. Each skill is able to be clicked on to reveal what the student got correct and incorrect also.
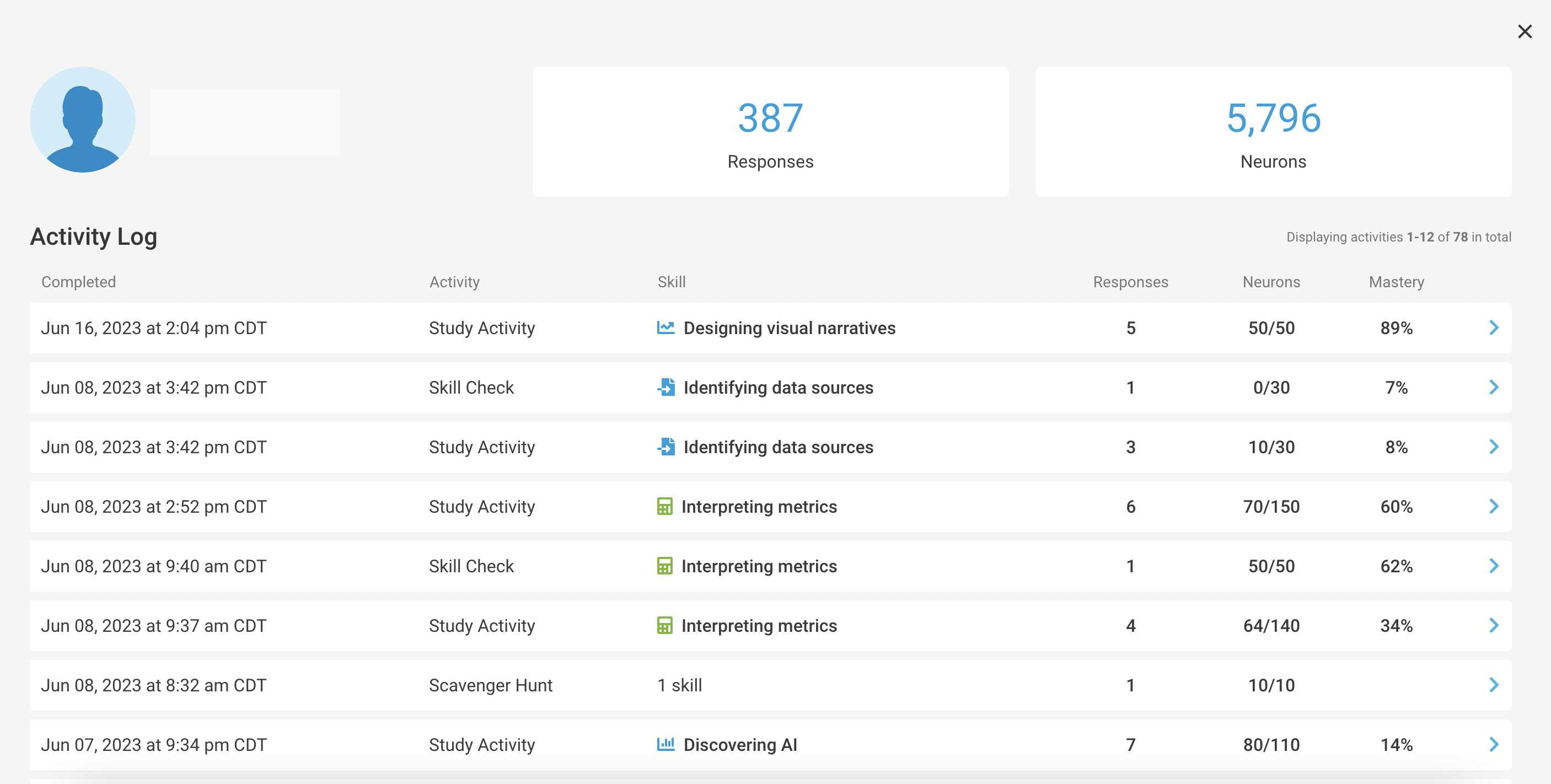
3. Under the Skill tab, you can view all your students' progress in one skill specifically. With this tab, you are also able to download two reports: individual skill progress for ALL skills in your default learning path and individual skill progress for the skill that is selected in the drop-down menu.

If you have more than one learning path in use for your company or school, please note that you will be able to download a report of only the skills in your default learning path. For company or school account administrators, the default learning path selection can be viewed in the company or school settings from the drop-down menu in the top right corner.
4. Under the All Skills tab, you can view all of your students' data in relation to their skills progress. You can also download/export a report, (i.e., "Skills Report) that displays the same information but in a spreadsheet format.

You can once again view each student's skill progress with more detail.
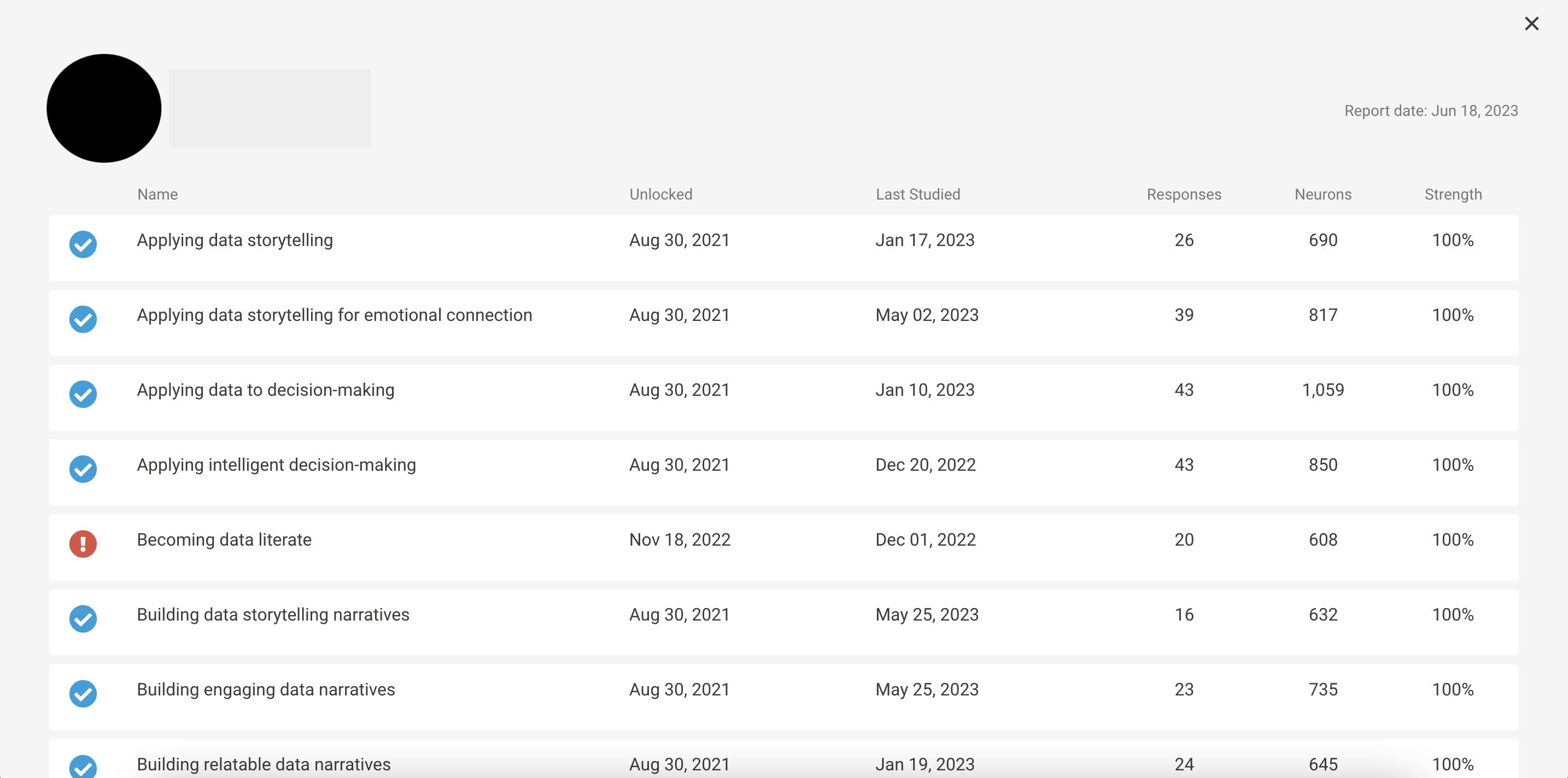
5. Under the Students tab, you can see information all about your learners in addition to being able to download/export a report about in-depth information.

You can also click on each student to be able to see their skill progression in an in-depth view.

6. Within the Classes tab, you can access your list of classes, generate class codes for easy student onboarding, and help your students reset passwords and confirm accounts.

If you've followed these steps and are still experiencing issues, please reach out to support@quanthub.com
